Close or reload all tabs ~ Tab utilities extension pack
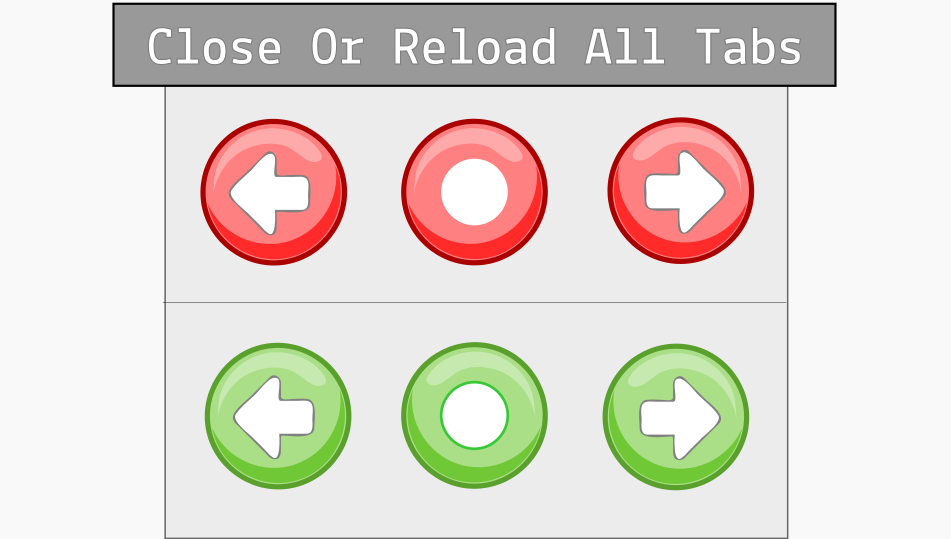
Documentation
This page is documentation for “Close or reload all tabs ~ Tab utilities extension pack”.
Extension pack demonstrated in this post can help end-user to close or reload multiple tabs in single click, the extension documented in this blog post is useful for managing multiple tabs.
This extension pack is aimed at reducing number of clicks a user has to make to close or reload various tabs on various pages.
This extension can be executed on tabs opened in current browsing session.
Download from web store
Make use of links given below to download and install “Close or reload all tabs” extension pack.
| Icon | Extension | Chrome Web Store | MicroSoft Edge Store |
|---|---|---|---|
|
|
Close all tabs to the left | Download | Download |
|
|
Close other tabs | Download | Work In progress.. |
|
|
Close all tabs to the right | Download | Work In progress.. |
|
|
Reload all tabs to the left | Download | Download |
|
|
Reload other tabs | Download | Download |
|
|
Reload all tabs to the right | Download | Download |
Offline Download Links
Please use download links given below to download latest version of our software. Also bookmark this page to manually download upcoming versions.
Also note that web browsers make use of various APIs that keep changing without notice. This can introduce uneasy bugs. To have such issues resolved, you must manually install latest version of our software using the links given below.
Recommended web browsers:
- Brave
- New Microsoft Edge.
- Opera
- Google Chrome, Canary and Chromium
- Other Chromium based web browsers.
Offline Installation
Once you have downloaded zip file of our software, please follow simple instructions given below to install it on your device:
Installing on Opera, Brave, Google Chrome, Canary and other Chromium based web browsers
- Locate the ZIP file on your computer and unzip it.
- Go to "chrome://extensions/" page by typing it in address bar.
- Enable "Developer mode".
- Click on "Load unpacked extension" button
- Select the unzipped folder where "manifest.json" file is located to install extension.
Supported Web Browsers
| Web Browser | Supported |
|---|---|
| Google Chrome | Yes |
| Chromium | Yes |
| Chrome Canary | Yes |
| New Microsoft Edge | Yes |
| Firefox | No |
| Opera | Yes |
Extension icons
Given below is an image that demonstrates how extension icons might appear after successfully installing extension pack on your web browser.
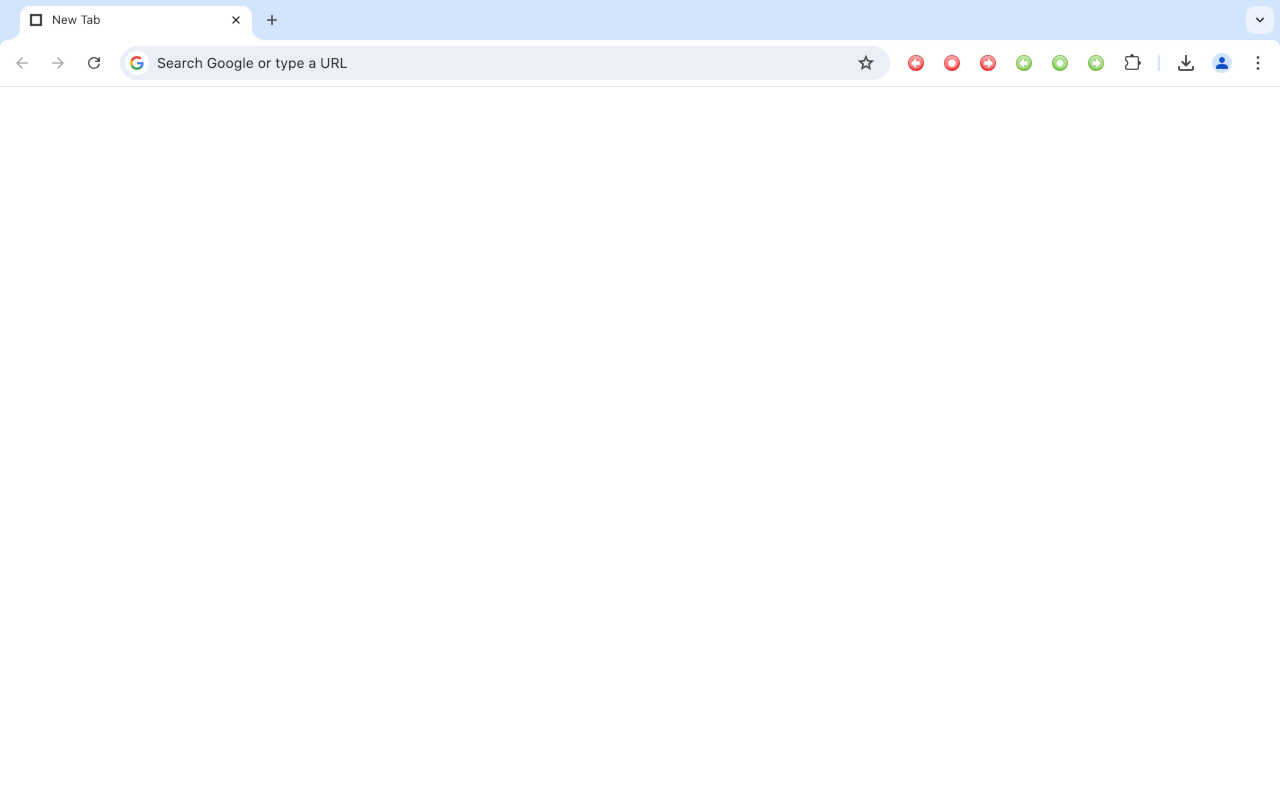
Images given below demonstrates a zoomed in view of the extension icon set.
After installing extension pack, end-users will have to manually re-arrange installed extensions in specific order that best suite their usage case and achieve best results.
User can specify custom keyboard shortcut to activate specific extension icon.
![]()
As demonstraed in provious images, This extension is aimed at providing one click option for closing or reloading multiple tabs.
Extension context menu options
This extension pack also provides end-user with context menu option.
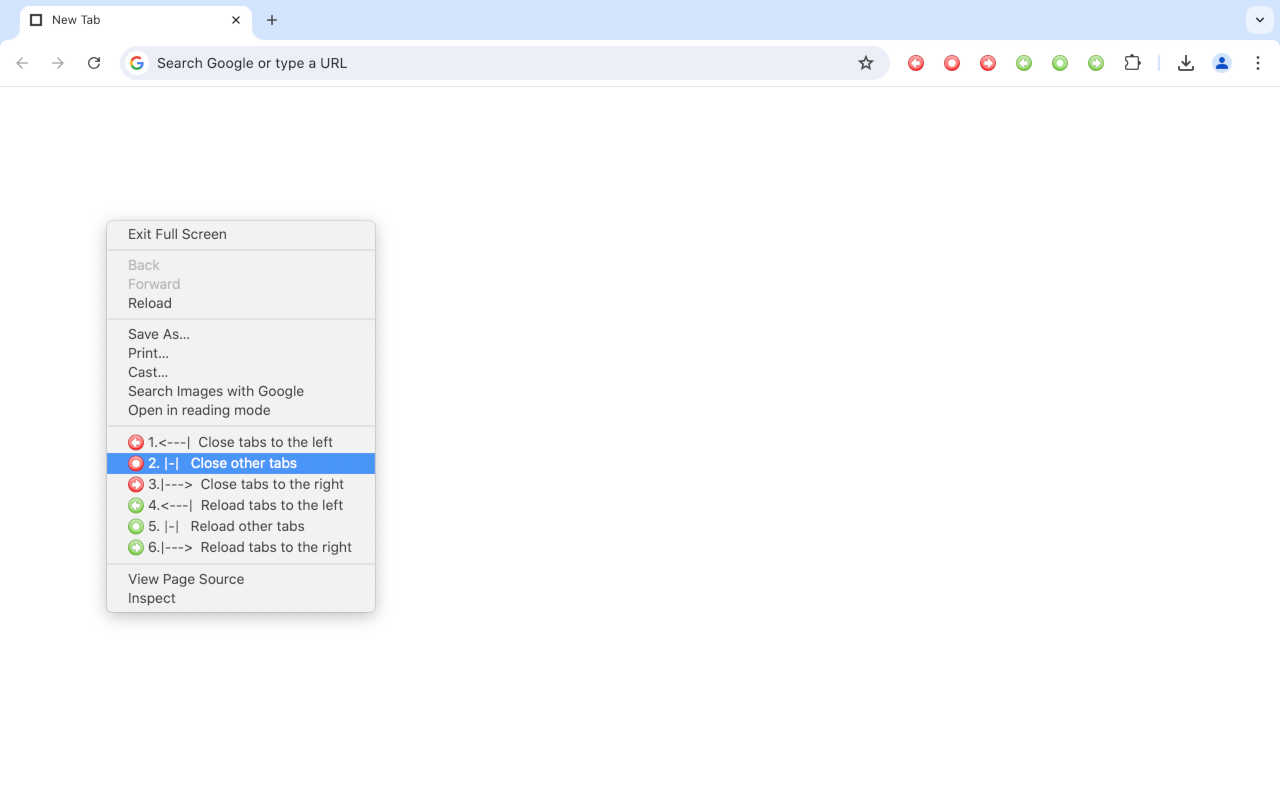
Given below is an image that demonstrates a zoomed in view of the extension system.
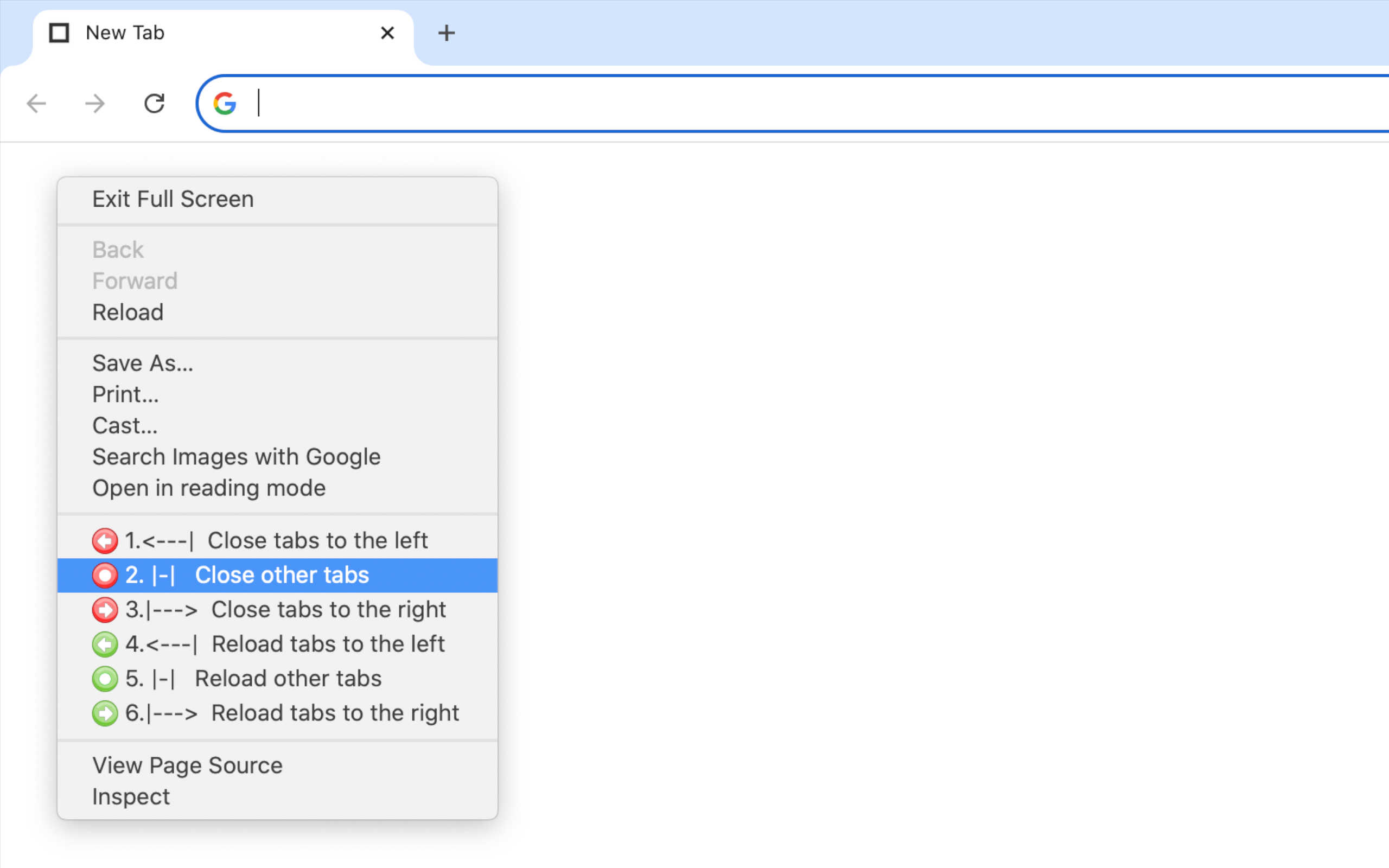
Context menu option provides end-user option to easily activate extension system. End-user can right click on any page and activate extension system.
Context menu option demonstrated in the images given above can help end-user with managing active tabs in current session.
Context menu option provided in the extension can be manually enabled or disabled by end-user. Context menu option can be manually enabled or disabled, this makes it easy to customize context menu for end-user.
The option to customize context menu is provided for all extensions provided in the extension pack.
Extension keyboard shortcuts
“Close or reload all tabs ~ Tab utilities extension pack” can also be activated through keyboard shortcuts. End-user can specify what keyboard shortcut they want to use to activate specific extension.
Keyboard shortcuts for activating extension features are available for all extension provided in the extension pack.
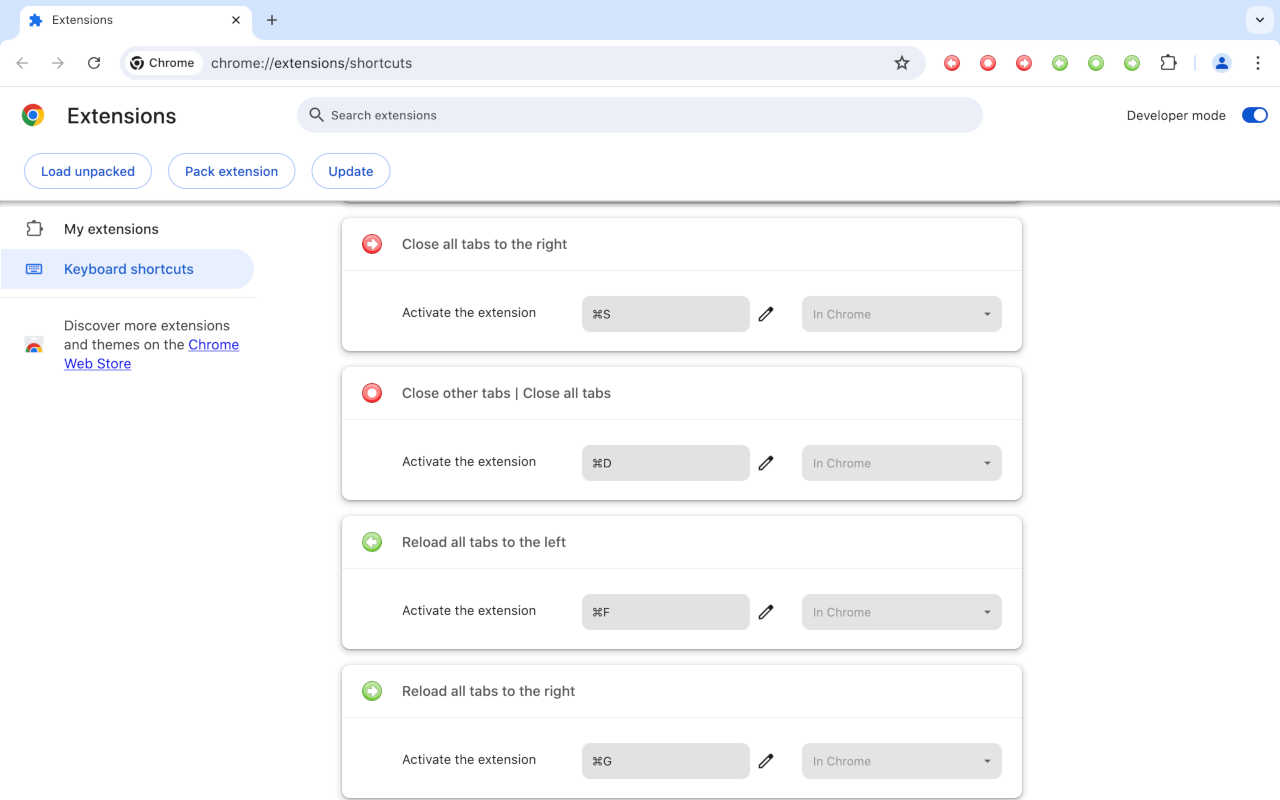
As displayed in previous image, an end-user can specify what keyboard shortcut they would want to use to activate specific extension icon, this behaviour can help power users activate specific extension action through keyboard events.
Customizable keyboard shortcuts makes “Close or reload all tabs extension pack” more user friendly.
Close all tabs
This group of extension can help end-user close all tabs, including active tab as well.
Close all tabs extension system comes with three extensions:
- Close all tabs to the left.
- Close other tabs.
- Close all tabs to the right.
Documentation for each individual extension is given below.
Close all tabs to the left
Given below is the image for extension icon “Close all tabs to the left”. Clicking on extension icon will close all tabs to the left of active tab.
Close all tabs to the left only affects tabs that are on the left side of the current active tab.
If there are no tabs on the left side of the current active tab, then current browsing session will remain un-affected.
![]()
“Close all tabs to the left” extension provides following options:
- Close pinned tab.
- Disable context menu.
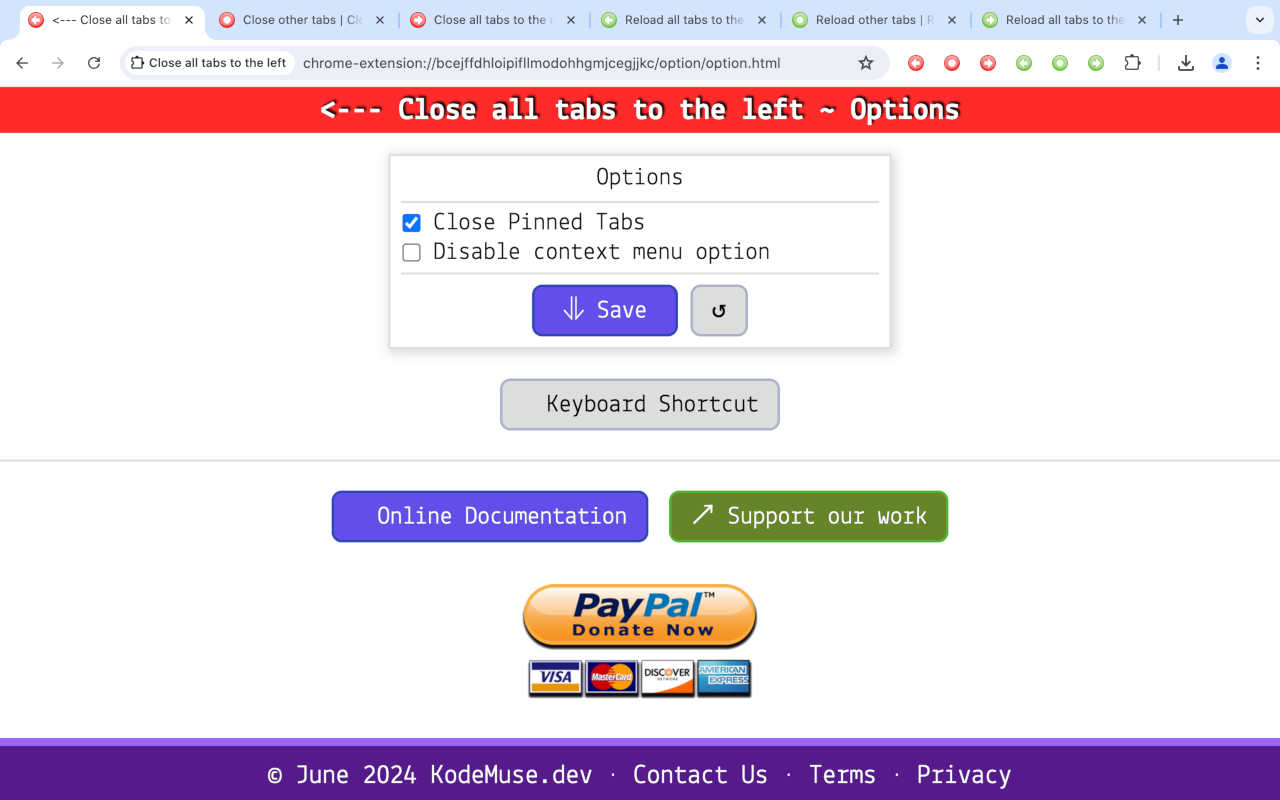
Close pinned tab: If close pinned tab option is selected then extension will close regular tabs along with active tabs located on the left side of the active tab.
Disable context menu option: If “Disable context menu” option is selected then extension will remove context menu options from active tabs as well as other tabs. When context menu option are disabled by user, context menu items are no longer visible for use. To revert changes, un-check disable context menu option, after that context menu option for “Close or reload all tabs” will start to get displayed on active tab and other resources.
Close all / other tabs
Clicking on extension icon provided below will execute “Close all / other tabs” extension for current active window.
As demonstrated below, “Close all / other tabs” comes with 3 extension options:
- Close pinned tab.
- Close active tab.
- Disable context menu option.
![]()
Extension options provided in the extension system of “Close all / other tabs” are demonstrated in the image given below:
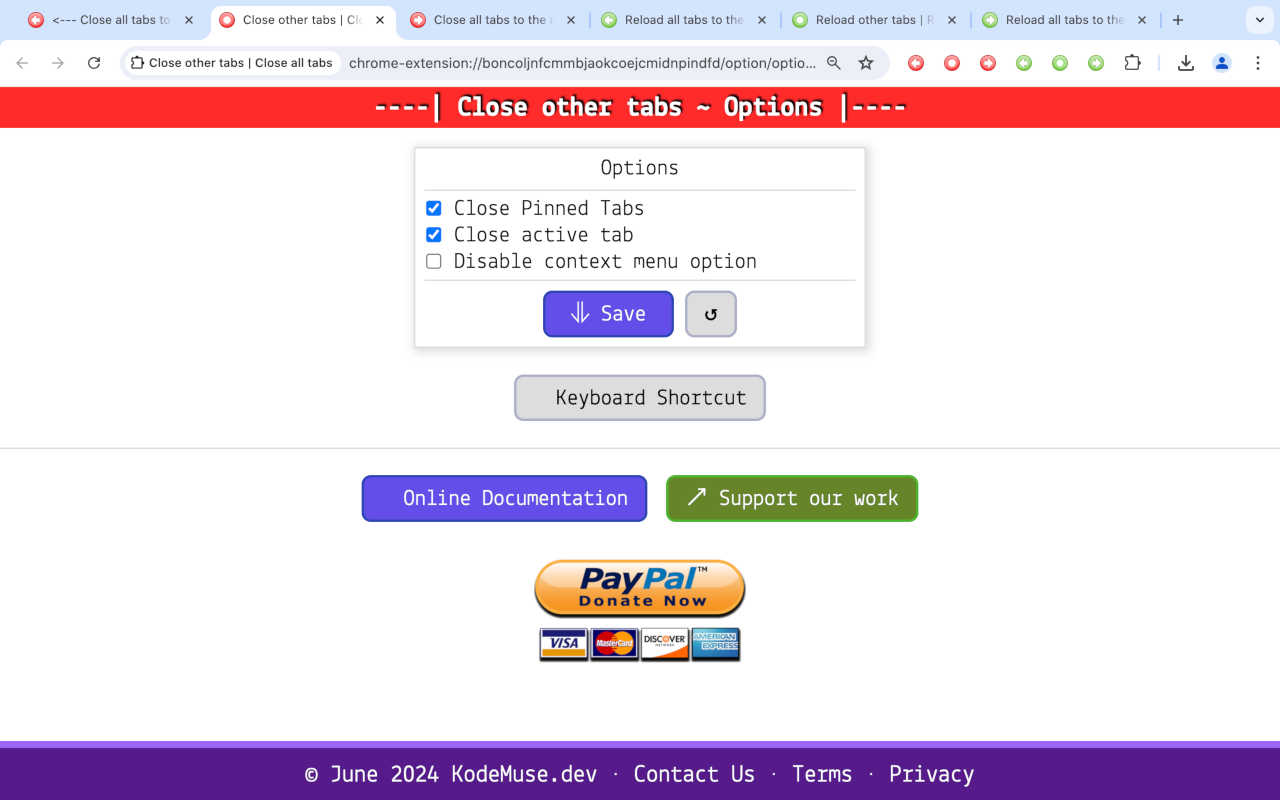
Close pinned tab: Seleceting this context menu option will close pinned tabs on both left and right side of the extension icon.
Close active tab: Clicking on extension icon will close active tab along with other inactive tabs both left and right side of the extension page, after that user will be ridirected to a blank new tab page. This helps end-users to start a new & fresh browsing session by closing all active and inactive tabs.
Disable context menu option: Selecting the checkbox will disable context menu option for “Close all / other tabs” extension option. After that extension will be re-loaded to implement new changes or user can also manually re-load extension runtime to see new changes in effect.
Close all tabs to the right
For “Close all tabs to the right” extension, clicking on the extension icon will close all tabs to the right side of the active tab. If there are no tabs on the right side of the extension then current browsing session will not be affected by clicking on the extension icon.
![]()
As displayed in the image given below, the extension system comes with following options for the “Close all tabs to the right” extension.
- Close pinned tabs.
- Disable context menu option.
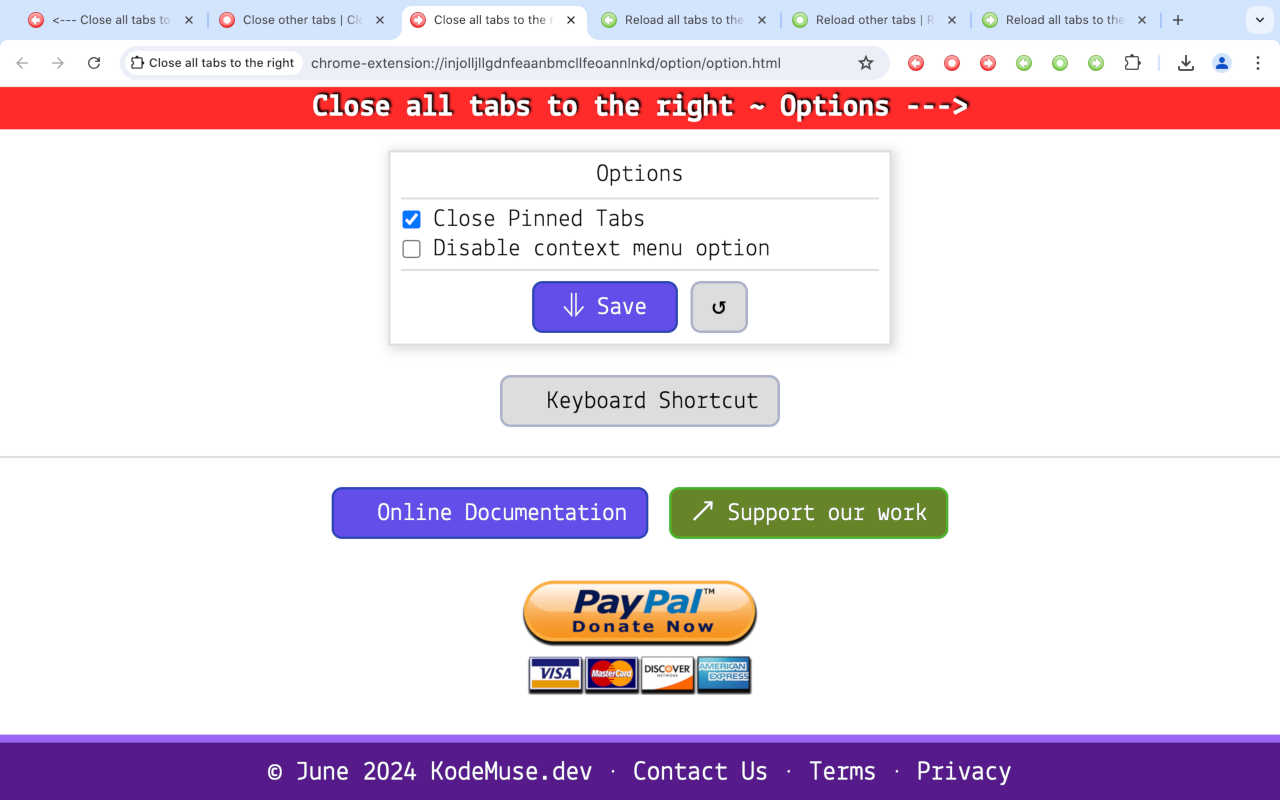
Close pinned tabs: Selecting this option will help close all the pinned tabs on the right side of the active page. If there are pinned tabs on the right side of the active page then they will be closed by the extension system. User can un-check the checkbox if they don’t want this behaviour to affect pinned tabs on right side of the active tab.
Disable context menu option: By checking this checkbox, user can remove context menu options activated through right clicking on any page or document in the current active session. Once this option is checked, extension system will no longer display “Close all tabs to the right” option in the context menu.
Reload all tabs
Similar to “Close or reload tabs” extensions, “Reload all tabs” is designed for users to improve their browsing experience.
Reload all tabs extension system implements three extensions to help improve browsing experience of end-user.
- Reload all tabs to the left.
- Reload other tabs.
- Reload all tabs to the right.
Documentation for “Reload all tabs extension system” is given below.
Reload all tabs to the left
Clicking on “Rolad all tabs to the left” extension icon will reload all existing tabs on the left side of the active tab.
If there are no tabs on the left side of the extension then browsing session for current user will most likely remain un-affected.
![]()
“Reload all tabs to the left” extension comes with following options.
- Reload pinned tabs.
- Bypass Cache.
- Disable context menu option.
Above options can be enabled or disabled by making use of options page demonstrated in the image given below:
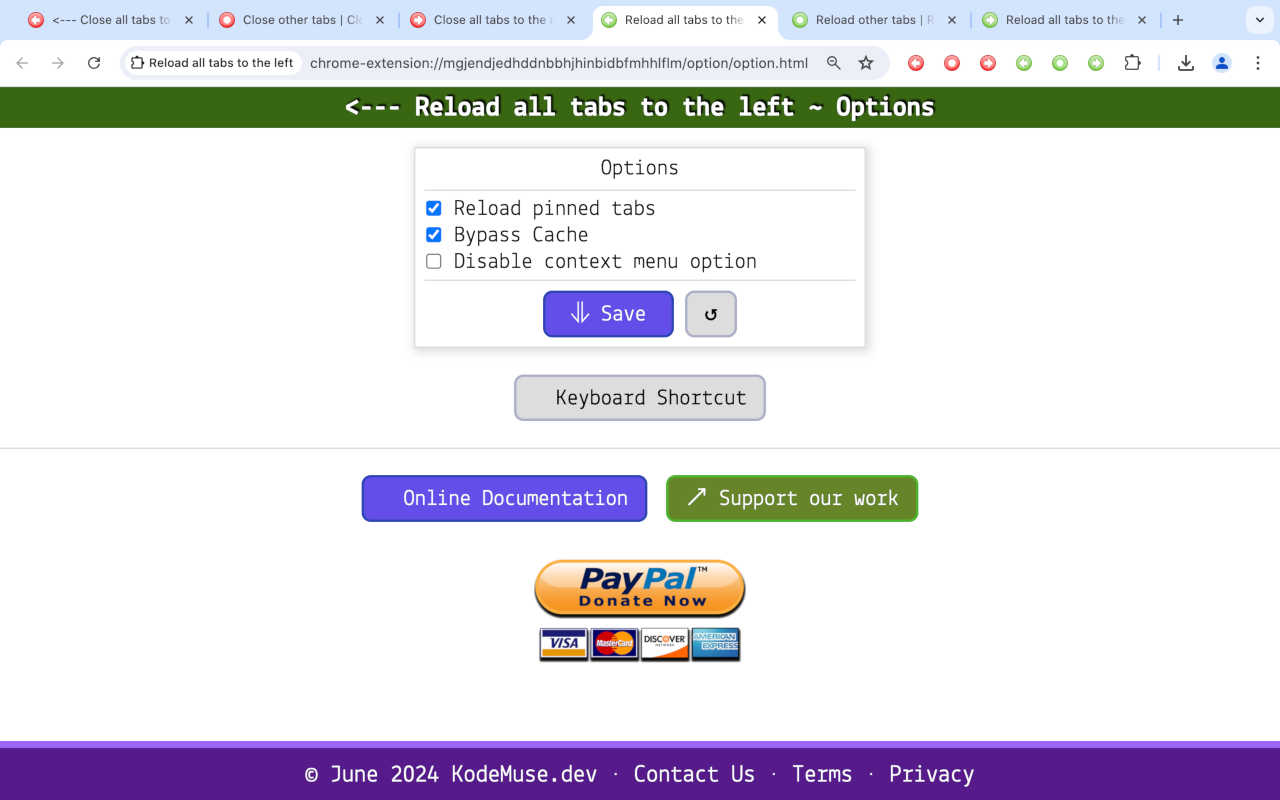
Reload pinned tabs: If reload pinned tabs checkbox is checked then extension will reload all pinned tabs on the left side of the active tab. If this checkbox is un-checked then extension will no longer reload any of the pinned tabs on the left side of the active tab.
Bypass Cache: If bypass cache checkbox is checked then, tabs being affected by the extension will go through hard reload to re-load almost all web resources being used on tabs.
Disable context menu option: if this checkbox is checked then extension will get rid of the context menu option being displayed on various pages and resources. Using this checkbox user can decide whether they want to display context menu option for reload all tabs to the left browser extension.
Reload other tabs
Using this extension option, all tabs to the left and right side of the extension can be reloaded. Using this option end-user can reload all tabs on the left and right side of the extension. User can also decide whether they want to reload active tab as well by making use of the extension options.
![]()
As displayed in the image given below, the extension system comes with various options that are demonstrated in the image given below:
- Reload pinned tabs.
- Bypass cache.
- Reload active tab.
- Disable context menu option.
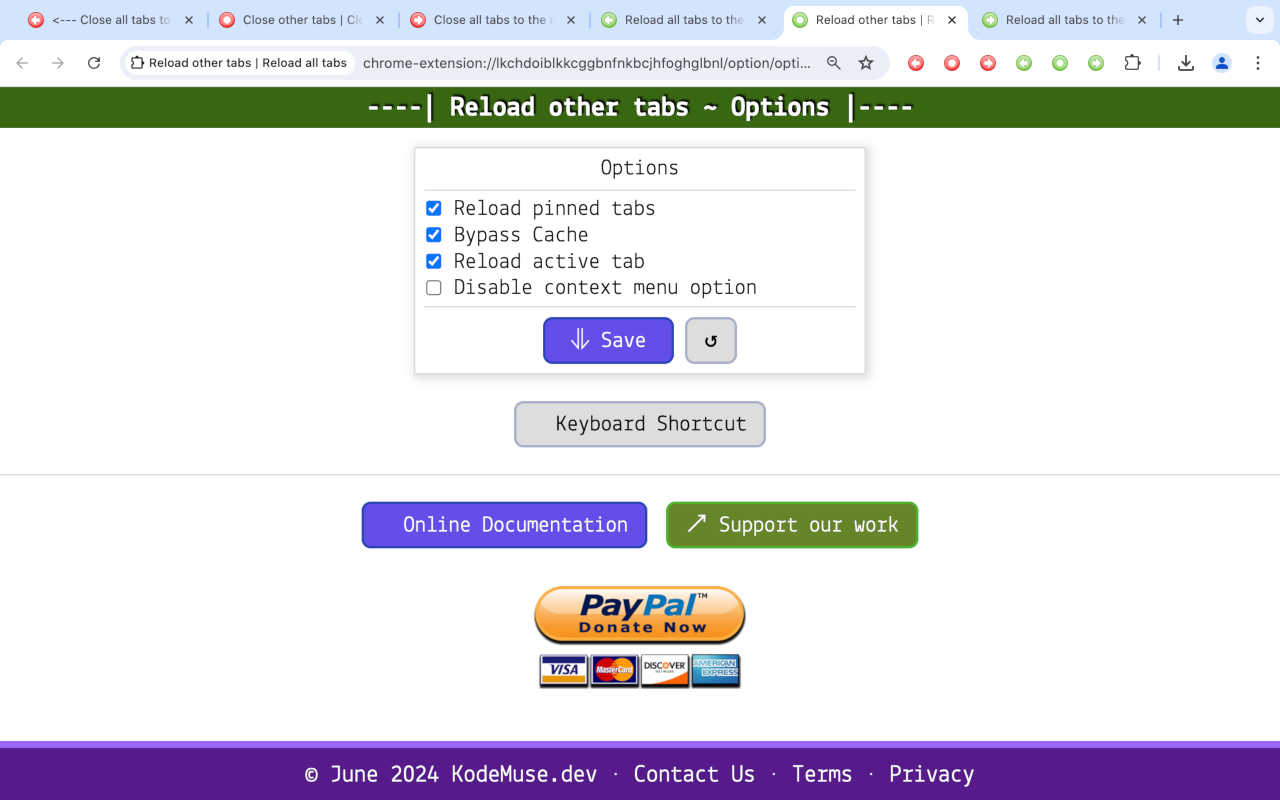
Reload pinned tabs: By making use of this extension checkbox, user can reload a pinned tabs on the left and right side of the extension, including active tab as well.
Bypass cache: Using bypass cache option, user can ask reload other tabs option to hard reload tabs on left and right side of the extension including active tab. A hard reload will force most of the data on extension page to be hard relooaded.
Reload active tab: If this option is checked then active tab will also be reloaded along with tabs on left and right side of the extension page;
Disable context menu option: By default extension provides context menu option for various features provided in the extension pack. A user can decide whether they want to disable context menu option by making use of “Disable context menu” option. Once context menu option is disabled, it will no longer be displayed in the active browsing session of end-user. To revert changes, un-check “Disable context menu option” checkbox.
Reload all tabs to the right
Similar to reload all tabs to the right, helps end-user reload all tabs on the right side of the active tab page.
![]()
Reload all tabs to the right provides following three options on the options page:
- Reload pinned tabs.
- Bypass cache.
- Disable context menu option.
Image given below demonstrates various options provided on the options page in “Reload all tabs to the right” extension page.
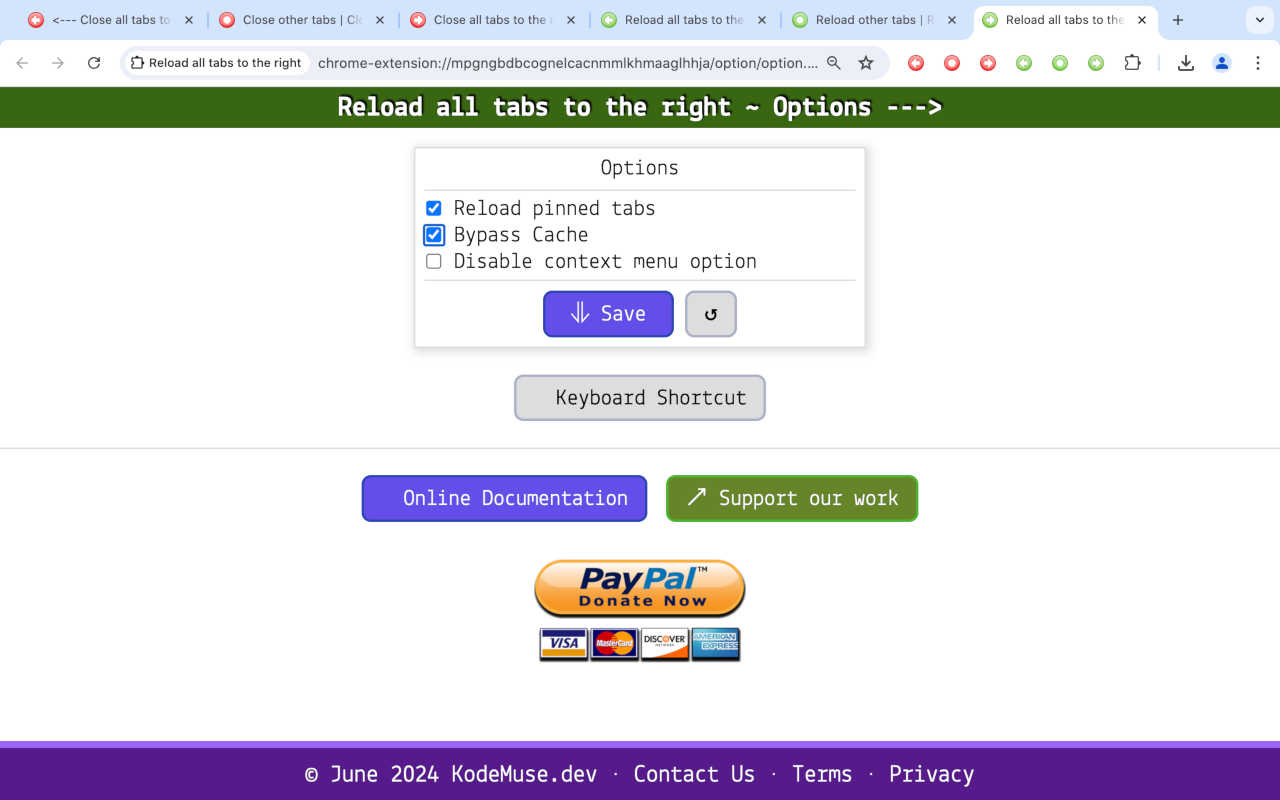
Reload pinned tabs: Using this option user can decide whether they want to reload pinned tabs on the right side of the active tab.
Bypass cache: If this option is checked then tabs being reloaded will be forced to go through a hard reload. Hard reload, reloads almost all web resources on the tab. Use this option if you want your tabs to be hard reloaded when extension is activated.
Disable context menu option: If this option is checked then context menu option for close or reload all tabs will no longer be displayed on various tabs and other places where the option was previously visible.
How to uninstall "Close or reload all tabs extension pack"
Once you have installed our browser extension, please follow steps given below to remove it from your device:
Un-Installing on Opera, Brave, Google Chrome, Canary and other Chromium based web browsers
- Open your web browser where you have installed our browser extension.
- Go to "chrome://extensions/" page by typing it in address bar.
- Click on the "Remove" button to remove the extension from your device.
- Restart web browser.
Repeat the process to un-install extensions provided in “Close or reload all tabs extension pack”.
Disclaimer
This software is created by KodeMuse Software using its own resources.
This software is neither created nor endorsed by any third party company.
This software neither collects nor transmits any personally identifiable information. This software does not track your browsing behaviour. Information necessary for functioning of this software is stored on the devices of the end user, our servers do not have access to this information. For more information please read our privacy policy and terms of service.
By using our software you agree to our "Terms Of Service" and "Privacy Policy".
Tags:
We hope that you find this product useful and satisfies your use case. Thank you for reading this documentation!












